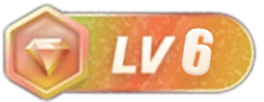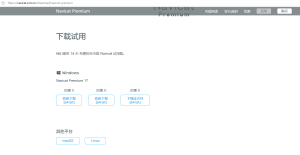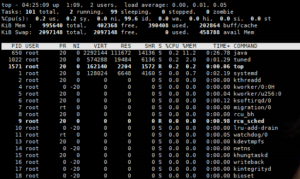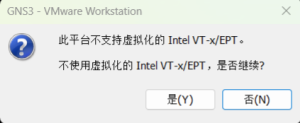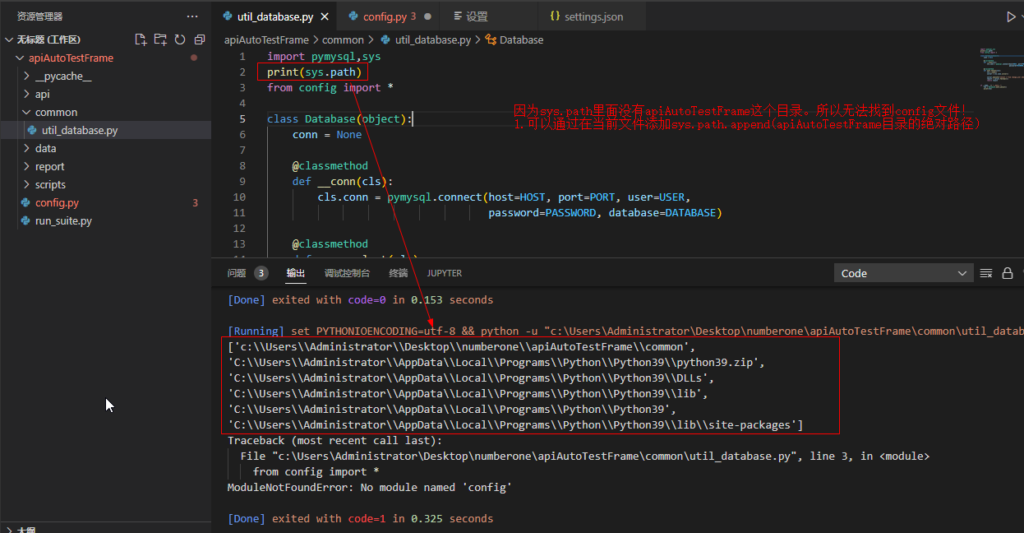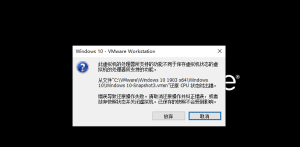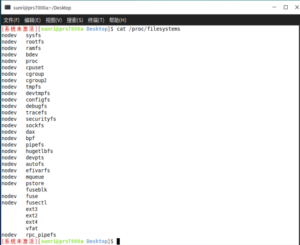一、注意事项
1、正确顺序是先插入U盘启动盘,再打开虚拟机,否则虚拟机无法检测到U盘;
2、如果已经打开虚拟机,则需关闭,插入U盘后重新开启。
二、设置方法
1、插入U盘启动盘,打开VMware,选中要设置的虚拟机,点击“编辑虚拟机设置”;
![图片[1] - VMware虚拟机怎么从U盘启动 - 正则时光](https://www.regular.cc/wp-content/uploads/2023/12/image-47.png)
2、点击”添加”,选择“硬盘”,下一步;
![图片[2] - VMware虚拟机怎么从U盘启动 - 正则时光](https://www.regular.cc/wp-content/uploads/2023/12/image-48.png)
3、磁盘类型保持默认选项,下一步;
![图片[3] - VMware虚拟机怎么从U盘启动 - 正则时光](https://www.regular.cc/wp-content/uploads/2023/12/image-49.png)
4、选择最后一个选项“使用物理磁盘”;
![图片[4] - VMware虚拟机怎么从U盘启动 - 正则时光](https://www.regular.cc/wp-content/uploads/2023/12/image-50.png)
5、点击“设备”下拉框,选择最后一个,一般是PhysicalDrive1,点击“使用整个磁盘”,0为虚拟机硬盘,1为U盘启动盘;(根据实际情况,一般为最后一个。可在计算机管理中查看)
![图片[5] - VMware虚拟机怎么从U盘启动 - 正则时光](https://www.regular.cc/wp-content/uploads/2023/12/image-53.png)
注意:要使用管理员身份运行vmware,不然会报以下报错。
![图片[6] - VMware虚拟机怎么从U盘启动 - 正则时光](https://www.regular.cc/wp-content/uploads/2023/12/image-52.png)
![图片[7] - VMware虚拟机怎么从U盘启动 - 正则时光](https://www.regular.cc/wp-content/uploads/2023/12/image-51.png)
6、指定磁盘文件保持默认,直接点击完成;
![图片[8] - VMware虚拟机怎么从U盘启动 - 正则时光](https://www.regular.cc/wp-content/uploads/2023/12/image-54.png)
7、返回主界面左侧列表,右键点击虚拟机—电源—打开电源时进入固件,即进入BIOS设置;
![图片[9] - VMware虚拟机怎么从U盘启动 - 正则时光](https://www.regular.cc/wp-content/uploads/2023/12/image-55.png)
8、切换到Boot界面,展开Hard Drive,使用”Shift和+”将Hard Drive(0:1)或IDE Hard(PS)(一般为最后一项)移动到第一位,再将Hard Drive移动到首位;
![图片[10] - VMware虚拟机怎么从U盘启动 - 正则时光](https://www.regular.cc/wp-content/uploads/2023/12/image-56.png)
9、按下F10保存修改重启虚拟机,进入到U盘启动盘界面;
![图片[11] - VMware虚拟机怎么从U盘启动 - 正则时光](https://www.regular.cc/wp-content/uploads/2023/12/image-57-1024x694.png)
10、如果不用U盘再进入BIOS修改开机启动项即可。
© 版权声明
文章版权归作者所有,未经允许请勿转载。
THE END