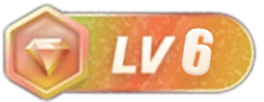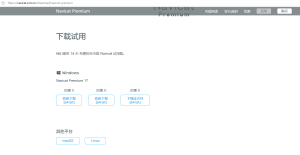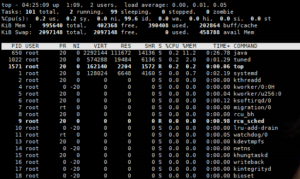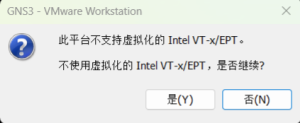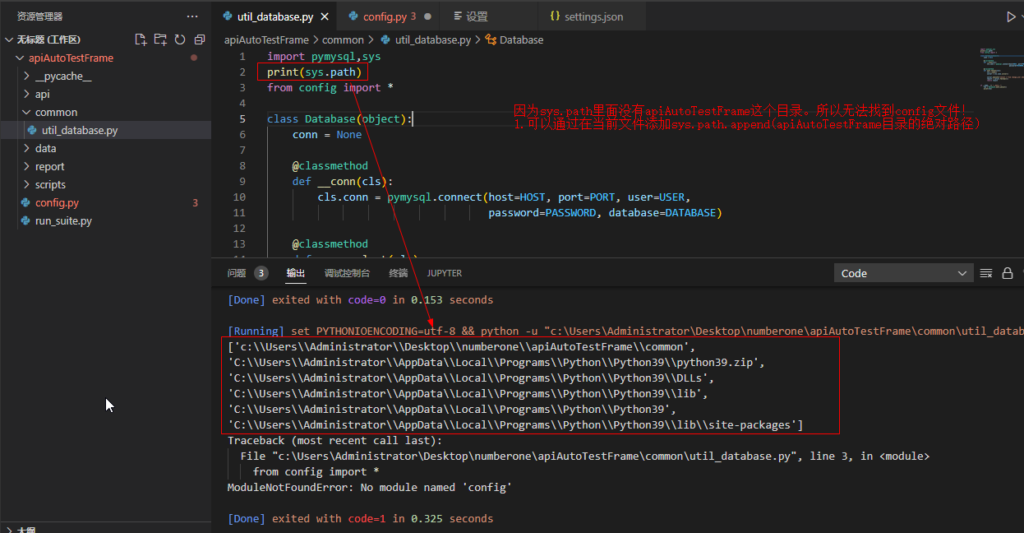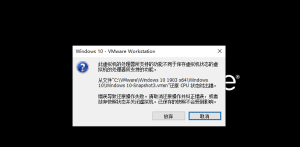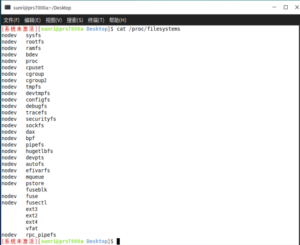方法一、导入导出wsl子项目的位置来实现
网上找的老办法,实现有点点问题,有大佬可以尝试下。
1.关闭desktop-docker和wsl
![图片[1] - 更改windows中docker镜像与容器存放目录 - 正则时光](https://www.regular.cc/wp-content/uploads/2023/11/image-100.png)
使用wsl --list -v 查看关闭前后的状态
![图片[2] - 更改windows中docker镜像与容器存放目录 - 正则时光](https://www.regular.cc/wp-content/uploads/2023/11/image-101.png)
使用wsl --shutdown 来关闭wsl
![图片[3] - 更改windows中docker镜像与容器存放目录 - 正则时光](https://www.regular.cc/wp-content/uploads/2023/11/image-99.png)
2.创建新的镜像与容器目录
![图片[4] - 更改windows中docker镜像与容器存放目录 - 正则时光](https://www.regular.cc/wp-content/uploads/2023/11/image-102.png)
3.导出原文件夹
分别将c盘那两个文件夹(data和distro)的内容打包压缩到H盘对应的文件夹
wsl --export docker-desktop-data D:\02_Docker\wsl\data\docker-desktop-data.tar
wsl --export docker-desktop D:\02_Docker\wsl\distro\docker-desktop.tar![图片[5] - 更改windows中docker镜像与容器存放目录 - 正则时光](https://www.regular.cc/wp-content/uploads/2023/11/image-103.png)
4.注销原文件
注销c盘原来的文件
wsl --unregister docker-desktop-data
wsl --unregister docker-desktop![图片[6] - 更改windows中docker镜像与容器存放目录 - 正则时光](https://www.regular.cc/wp-content/uploads/2023/11/image-104.png)
5.导入新文件夹
再将H盘的两压缩文件导入回wsl
wsl --import docker-desktop-data D:\02_Docker\wsl\data\ D:\02_Docker\wsl\data\docker-desktop-data.tar
wsl --import docker-desktop D:\02_Docker\wsl\distro\ D:\02_Docker\wsl\distro\docker-desktop.tar![图片[7] - 更改windows中docker镜像与容器存放目录 - 正则时光](https://www.regular.cc/wp-content/uploads/2023/11/image-105-1024x242.png)
存在的问题
重启后,distro目录文件还在跑到原路径下去了。。
![图片[8] - 更改windows中docker镜像与容器存放目录 - 正则时光](https://www.regular.cc/wp-content/uploads/2023/11/image-110.png)
方法二、Desktop-Docker图形化配置(推荐)
直接点击右上角齿轮图标,在Resource—>Advanced中,配置镜像路径即可。
![图片[9] - 更改windows中docker镜像与容器存放目录 - 正则时光](https://www.regular.cc/wp-content/uploads/2023/11/image-111.png)
![图片[10] - 更改windows中docker镜像与容器存放目录 - 正则时光](https://www.regular.cc/wp-content/uploads/2023/11/image-112-1024x581.png)
配置了后可以看到原目录下已经空了。文件被移动到新的目录下。
![图片[11] - 更改windows中docker镜像与容器存放目录 - 正则时光](https://www.regular.cc/wp-content/uploads/2023/11/image-113.png)
© 版权声明
文章版权归作者所有,未经允许请勿转载。
THE END