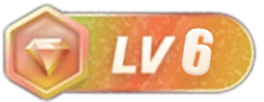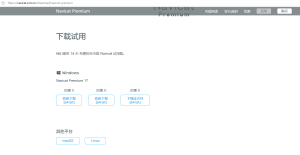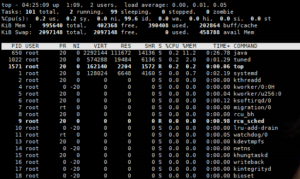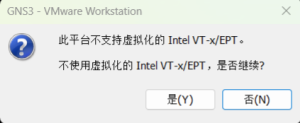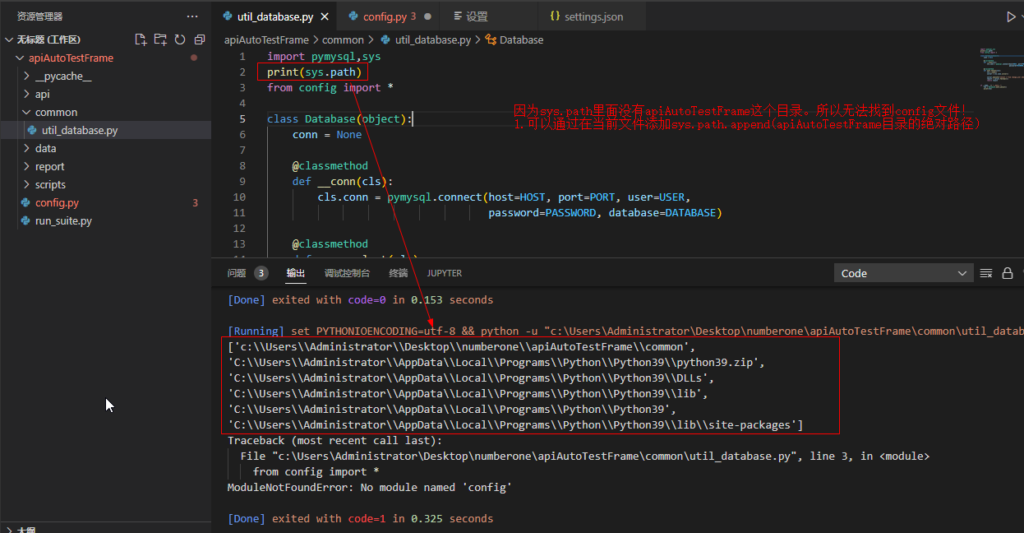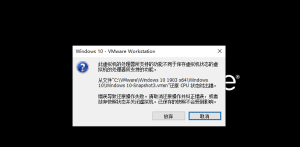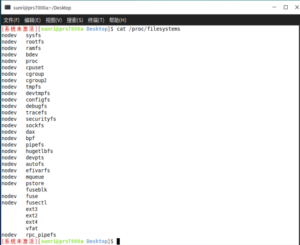docker下载
1.进入官网,下载docker桌面版,选择windows。
官网地址:https://www.docker.com/
![图片[1] - win11安装docker服务教程 - 正则时光](https://www.regular.cc/wp-content/uploads/2023/09/image-34-1024x471.png)
docker安装
1.双击安装包,等待自动安装完成即可。
![图片[2] - win11安装docker服务教程 - 正则时光](https://www.regular.cc/wp-content/uploads/2023/09/image-35.png)
2.安装完成后,根据提示重启电脑。再次进入后如下所示
![图片[3] - win11安装docker服务教程 - 正则时光](https://www.regular.cc/wp-content/uploads/2023/09/image-36-1024x580.png)
docker使用
1.配置镜像源,复制以下代码,全部替换配置。重启应用。
{
"builder": {
"gc": {
"defaultKeepStorage": "20GB",
"enabled": true
}
},
"experimental": false,
"registry-mirrors":[
"https://docker.mirrors.ustc.edu.cn",
"https://registry.docker-cn.com",
"http://hub-mirror.c.163.com",
"https://mirror.ccs.tencentyun.com"
]
}![图片[4] - win11安装docker服务教程 - 正则时光](https://www.regular.cc/wp-content/uploads/2023/09/image-37-1024x581.png)
2.下载镜像(习惯直接在终端用命令执行,docker desktop应用不知道怎么老是搜索不到。也不方便,有兴趣可以
![图片[5] - win11安装docker服务教程 - 正则时光](https://www.regular.cc/wp-content/uploads/2023/09/image-38.png)
3.创建服务容器
![图片[6] - win11安装docker服务教程 - 正则时光](https://www.regular.cc/wp-content/uploads/2023/09/image-39-1024x90.png)
© 版权声明
文章版权归作者所有,未经允许请勿转载。
THE END