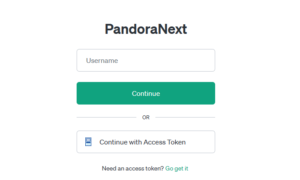一、git安装
1. 下载安装包
⽹址:https://git-scm.com/downloads
![图片[1] - git安装,并配置Pycharm操作gitee仓库 - 正则时光](https://www.regular.cc/wp-content/uploads/2023/11/2022082107050893-1024x705.png)
2. 双击 安装
![图片[2] - git安装,并配置Pycharm操作gitee仓库 - 正则时光](https://www.regular.cc/wp-content/uploads/2023/11/2022082107054755.png)
注意:⼀路 ”next“,全部使⽤默认选项。不建议修改 安装⽬录位置。 否则 后⾯使⽤时,PyCharm会找不到。
3.验证安装成功
cmd 打开终端。 输⼊ git –version。看到版本信息,说明安装成功。
![图片[3] - git安装,并配置Pycharm操作gitee仓库 - 正则时光](https://www.regular.cc/wp-content/uploads/2023/11/2022082107065376.png)
4.配置git
必须给git 配置⽤户名和邮箱(你自己的)。注意,⽤双引号包裹。
![图片[4] - git安装,并配置Pycharm操作gitee仓库 - 正则时光](https://www.regular.cc/wp-content/uploads/2023/11/2022082107081058.png)
二、注册 Gitee 码云账号
码云网址:https://www.gitee.com/
码云是国内比较出名的代码托管仓库,类似国外的github。注册后登录进入用户中心。
创建仓库
![图片[5] - git安装,并配置Pycharm操作gitee仓库 - 正则时光](https://www.regular.cc/wp-content/uploads/2023/11/2022082107120481-1024x281.png)
![图片[6] - git安装,并配置Pycharm操作gitee仓库 - 正则时光](https://www.regular.cc/wp-content/uploads/2023/11/2022082107133045-1024x678.png)
看到下面画面就是注册成功,并且创建仓库成功了!
![图片[7] - git安装,并配置Pycharm操作gitee仓库 - 正则时光](https://www.regular.cc/wp-content/uploads/2023/11/2022082107144539-1024x576.png)
三、PyCharm 安装配置 Gitee
1. 打开 PyCharm,⽂件(file)——> 设置(settings)
![图片[8] - git安装,并配置Pycharm操作gitee仓库 - 正则时光](https://www.regular.cc/wp-content/uploads/2023/11/2022082107163629.png)
2. 在 插件(Plugins)的 Marketplace 标签下。搜索框输⼊:gitee。点击 “安装”。
![图片[9] - git安装,并配置Pycharm操作gitee仓库 - 正则时光](https://www.regular.cc/wp-content/uploads/2023/11/2022082107171374.png)
3. 弹出对话框选择 “应⽤更改”,⾃动安装。 安装过程受⽹络影响。如果失败,多尝试⼏次!
![图片[10] - git安装,并配置Pycharm操作gitee仓库 - 正则时光](https://www.regular.cc/wp-content/uploads/2023/11/2022082107180881.png)
4. 安装完成, 重启PyCharm
5. 验证是否安装成功。⽂件(file)——> 设置(settings)——> 插件(Plugins)——> 已安装(Installed)下,能看到 “Gitee” 及对应的 logo 说明安装成功!
![图片[11] - git安装,并配置Pycharm操作gitee仓库 - 正则时光](https://www.regular.cc/wp-content/uploads/2023/11/2022082107191141-1024x419.png)
四、Pycharm 使⽤ Gitee 插件
1. 将 Gitee 新仓库,Check out (检出) 到 PyCharm 中。
1. 打开 gitee 中新建的仓库。点击“克隆/下载” 按钮,使⽤ “复制” 按钮,复制仓库URL地址。
![图片[12] - git安装,并配置Pycharm操作gitee仓库 - 正则时光](https://www.regular.cc/wp-content/uploads/2023/11/2022082107202862-1024x334.png)
2. 在 PyCharm 中,点击菜单中的 VCS 选项。选择 “Get from Version Control…(从版本控制中获取…)” 。
注意:只有没有被git管理的项⽬,才会在 Pycharm 菜单中有此按钮。
![图片[13] - git安装,并配置Pycharm操作gitee仓库 - 正则时光](https://www.regular.cc/wp-content/uploads/2023/11/2022082107205869.png)
3. 将 gitee中 复制的URL地址,粘⼊ URL 中。 点击Clone(克隆)按钮。
![图片[14] - git安装,并配置Pycharm操作gitee仓库 - 正则时光](https://www.regular.cc/wp-content/uploads/2023/11/202208210721284.png)
4. 在新窗⼝中打开
![图片[15] - git安装,并配置Pycharm操作gitee仓库 - 正则时光](https://www.regular.cc/wp-content/uploads/2023/11/2022082107214660.png)
5. 看到,gitee 中创建仓库时,⾃动⽣成的 Readme ⽂件。说明成功!
![图片[16] - git安装,并配置Pycharm操作gitee仓库 - 正则时光](https://www.regular.cc/wp-content/uploads/2023/11/2022082107220885-1024x668.png)
2. 推送PyCharm新项⽬到Gitee远程仓库
1. PyCharm下准备 任意⼀个 未被 git 管理(菜单中有 VCS)的项⽬。 将其推送到 Gitee 保存。
2. 点击 VCS。选择 “Share Project on Gitee”
![图片[17] - git安装,并配置Pycharm操作gitee仓库 - 正则时光](https://www.regular.cc/wp-content/uploads/2023/11/2022082107234875.png)
3. 在弹出⻚⾯,授予 Pycharm 权限,登录 gitee。 输⼊ 注册 Gitee ⽤的 “账号(163邮箱)” 和 “密码”。
![图片[18] - git安装,并配置Pycharm操作gitee仓库 - 正则时光](https://www.regular.cc/wp-content/uploads/2023/11/2022082107242030-1024x521.png)
4. 如果,没有弹出输⼊ gitee ⽤户名、密码 ⻚⾯。 按下图,点击 “Add account” ,选择 “Log In via Gitee…”,
给 pycharm 授权,登录gitee。
![图片[19] - git安装,并配置Pycharm操作gitee仓库 - 正则时光](https://www.regular.cc/wp-content/uploads/2023/11/2022082107254583.png)
5. 弹窗中,确认仓库名称(项⽬名称)要求项⽬名满⾜标识符命名规范。且,不与gitee中已有仓库重名。
![图片[20] - git安装,并配置Pycharm操作gitee仓库 - 正则时光](https://www.regular.cc/wp-content/uploads/2023/11/2022082107261971.png)
6. 确认⽂件⽆误,点 “添加(A)” 。
![图片[21] - git安装,并配置Pycharm操作gitee仓库 - 正则时光](https://www.regular.cc/wp-content/uploads/2023/11/2022082107264915-706x1024.png)
7. 添加成功,PyCharm右下⻆会有提示。
![图片[22] - git安装,并配置Pycharm操作gitee仓库 - 正则时光](https://www.regular.cc/wp-content/uploads/2023/11/202208210727194.png)
8. 在Gitee中,确认 新项⽬ 已成功添加。
![图片[23] - git安装,并配置Pycharm操作gitee仓库 - 正则时光](https://www.regular.cc/wp-content/uploads/2023/11/202208210728093-1024x591.png)

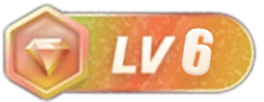
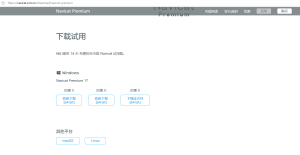
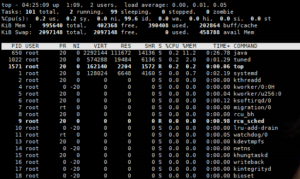
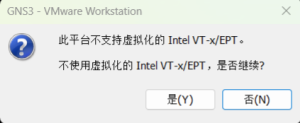
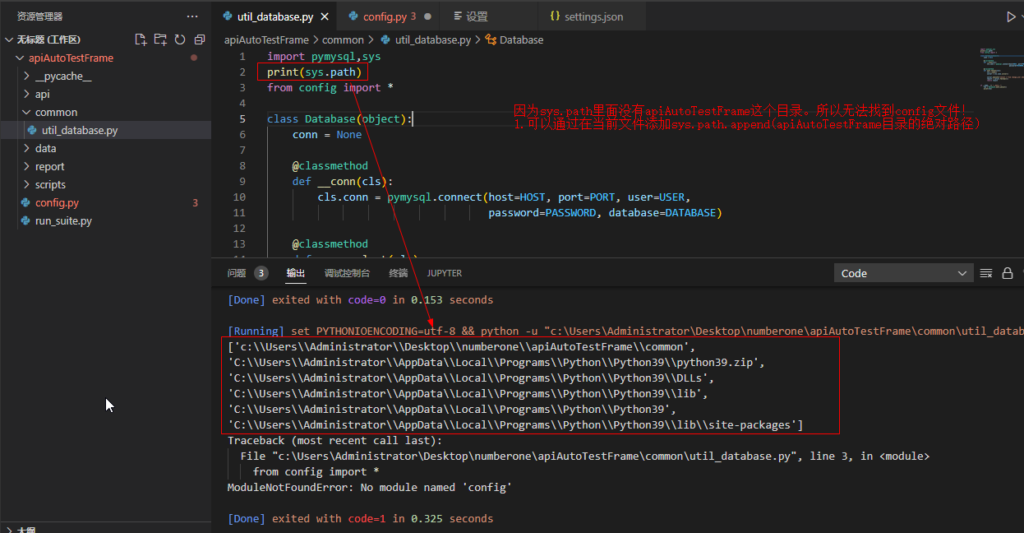
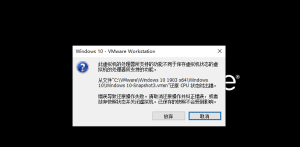
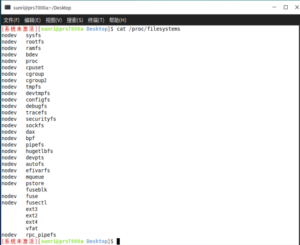
![2023年国内开源镜像站大全[持续更新] - 正则时光](https://www.regular.cc/wp-content/uploads/2023/08/202301111651172.png)